Indeed Search CV - Everything You Need To Know
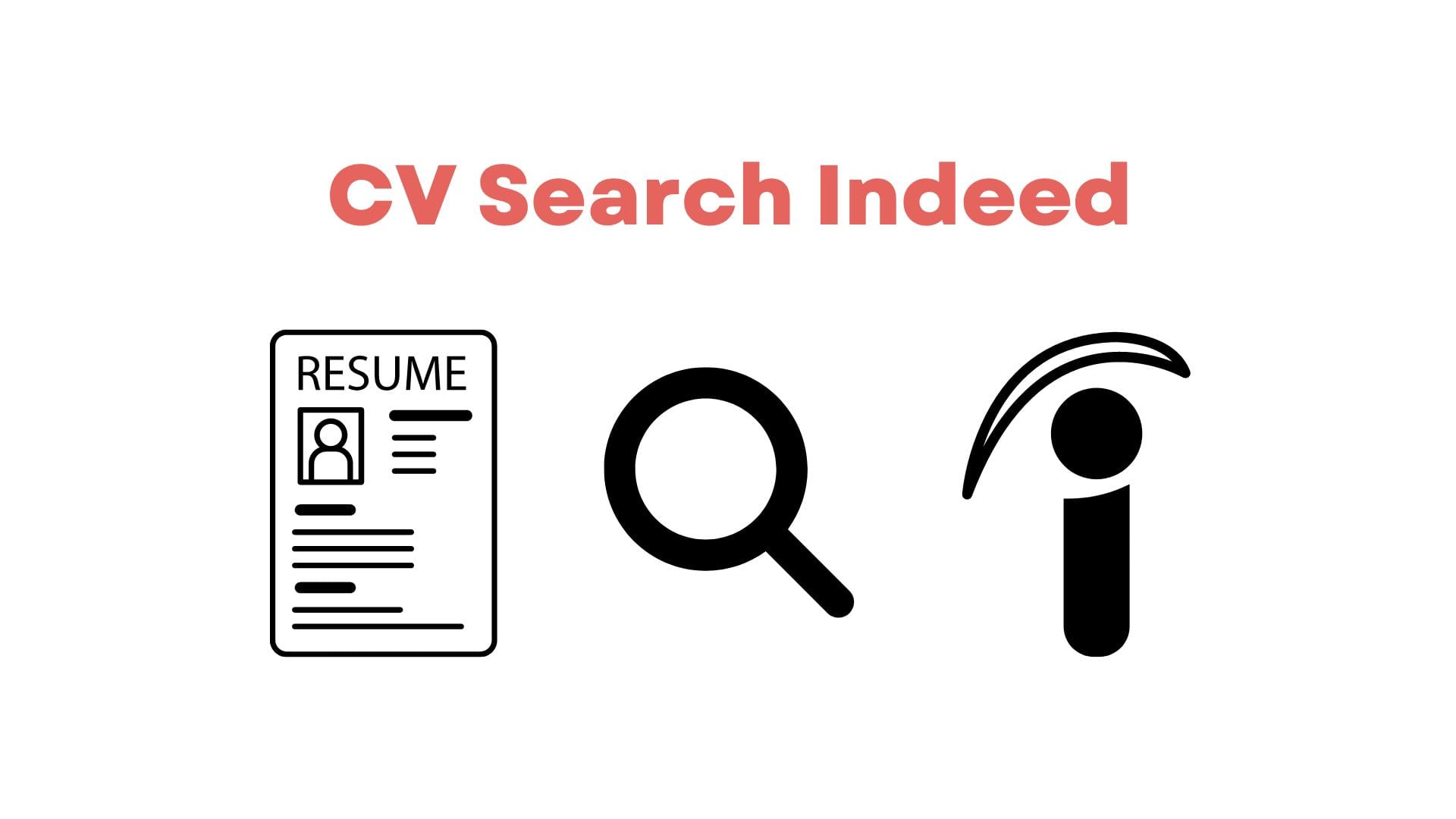
As a recruiter, you know the importance of finding top talent for your clients. One tool that can be especially helpful in your search is Indeed’s “CV Search” feature. Here’s how it works:
First, go to Indeed’s CV Search tool. You’ll be taken to the search page where you can start searching instantly. Let us understand the anatomy of the page.
Search page fields:
The Keyword Search Bar:
The search bar, like any search bar on any strong search engine, provides a couple of ways to search:
- Plainly typing in keywords
- Using keywords in the boolean search format (Be sure to check out our How-to guide on Boolean Search)
The keywords you enter could be skills, job titles, company names, or education-related information that you want the candidate to possess.
And right below the search bar, Indeed even has a way to restrict your searches to those respective fields on the CV. Here’s why. If you are looking for a marketing candidate, it makes more sense to look for candidates with the word marketing in their job title, rather than searching through their skills, employers, or their educational backgrounds within their CV. The reason is, candidates could mention a skill, “marketing”, on their CV, but might not be working as marketing specialists. Marketing could be just one of many skills they possess with a very basic level of proficiency. If you restrict the search to the job title field, however, you should get much more relevant profiles, with candidates working in a marketing role. The search engine would place such candidates on top. So, exercising that option is highly recommended.
Note: When you enter keywords in the Keyword Search Bar in search engines, they not only show you matches but also rank the candidates. So, the more specific you are, the more relevant results you will see.
Search Bar Autocomplete:
The search bar even has the autocomplete option to suggest keywords, which is very useful to get a sense of what the most popular keywords are on CVs, and in the market, especially when these are suggestions after analyzing millions of data points(both job postings, and CVs). It is also a great starting point in your search. You can even create better job postings if you know these industry standard terms.
The Location Search Bar:
Type in the location here using the autocomplete options provided in order to filter candidates by location. This search bar does not rank candidates. It works purely as a filter.
You are now ready to use the Search Bars.
Let us now proceed to the Quick Filters section on the left.
Quick/Smart Filters:
Once you hit Search, you should see the results on the right, and some auto-generated filtering options on the left to do:
- Perform some quick subsequent searches
- Learn more about the kind of candidates in the search results
Here are the filters Indeed generates:
- How long ago the CV was updated on Indeed: This filter is very useful to check out active/passive candidates on Indeed quickly. Active candidates are more likely to respond to job opportunities. Whereas passive candidates might be the majority and an untapped pool and a better fit. With one click filter such candidates.
- Those who are ready to work immediately: This is useful when the job requires someone to join asap. A one-click way to find such candidates who are available to join the company immediately.
- Job Titles: This shows you the top job titles candidates are working as, and the number of candidates in each of those job titles. This is great to understand the kind of titles candidates use, zero in on a few of them with one click, and also to amend some keywords in the job titles to the search criteria in case you missed something.
- Companies: This filter tells you the top companies candidates who matched your criteria are working for. You can select certain companies that match the quality and culture very easily using this option. And as always, it even gives useful information on the preference of candidates for certain companies, companies that prefer these kinds of candidates, etc.
- Years of experience: When looking for a particular level of experience in candidates, this is what comes in most handy. Candidates are categorized into standard experience brackets. You could just choose from among those to find candidates with the right level of seniority for the role real quick.
While the search results are sorted by rank by default, they can also be sorted by recency of CV updates to find active candidates on the portal.
We saw Quick Search. Let us now explore the Advanced Search option.
Advanced Search:
While Quick Search is a great option to get started, Advanced Search is where the real action is.
Here are the fields you have in Advanced Search.
Keyword Search:
This is not the regular typing in of keywords. You have four different options here:-
Any
When you enter keywords in this field, you are essentially saying “show me all candidates that have at least one of these keywords on their CV”. For example, you might be okay with a candidate knowing any of microsoft word or google docs or apple pages. So, you could just write google docs, microsoft word, apple pages here. -
All
When you enter keywords in this field, you are essentially saying “show me all candidates that have every single keyword I just mentioned on their CV”. For example, you might want a candidate to know all the tools, microsoft word, microsoft powerpoint, and microsoft excel. So, you could say, microsoft word, microsoft excel, microsoft powerpoint here. -
None
When you enter keywords in this field, you are essentially saying “show me all candidates who have NOT mentioned any of these keywords on their CV”. For example, if I am searching for Accounting candidates, I do not want to see software engineers who have mentioned accounting on their CV for some reason (maybe they built some accounting software). So, simply add software engineer in this field to filter such candidates. -
Exact
When you enter keywords in this field, you are essentially saying “show me all candidates that have mentioned the exact phrase on their CV”. For example, if the field contains “software engineer”, you want to see candidates who have that exact phrase only. No difference in the order of the words (eg “engineer software”), and no words in between (eg “engineer, and used software”).
Work Experience:
This section contains three categories.-
Job Titles:
This further contains search by the latest job title, and search by past job titles held by the candidate. It might be great to find candidates who are currently working in the exact job title you are looking for. However, you might have to be a little more flexible and clever sometimes and include past ones as well. -
Companies:
This further contains search by the latest employer, and search by past employers of the candidate. Companies a candidate has worked for can give an idea of the culture and quality of a candidate. This can be great to check for fit for the current search. -
Years of experience:
Here you can find CVs that are suitable for a specific level of experience, such as entry-level, mid-level, or senior-level positions by choosing the number of years.
Education:
This section gives you the option to search by the qualification as well as the college or school attended. If you are looking for computer science engineers only, candidates from certain schools, or a combination of both, this is what you are looking for.Location:
The location of the candidate usually plays a big role when hiring someone. And so, enter the location using the autocomplete option to find candidates in a particular location.You are all set with CV Search. Congratulations!
You can then browse through the list of CVs and reach out to the most relevant candidates. Moreover, you can also save CVs to your Indeed account for future reference.
Overall, the “CV Search” feature on Indeed is a great tool to find top talent. By using this feature, you can easily find CVs that match your search criteria, saving you time and effort. Happy searching!